>> HOME >> プリンタドライバのインストール方法「標準接続」
プリンター代 0円、初期費用 0円、インク代 0円、出張修理・メンテナンス 0円 インク使い放題のレンタルプリンターはイーコストプラス株式会社
イーコストプラス株式会社
プリンタドライバのインストール方法・兼・「標準接続」
※すでにインストールが完了している場合は「ドライバの設定方法「標準接続」」を行ってください。■ドライバの設定方法「標準接続」はこちら
1
ダウンロードしたアプリケーションを実行していただくと、「抽出しています」と表示され、
100%まで進むと「このアプリがデバイスに変更を加えることを許可しますか?」と表示されるので、
「はい」をクリックしてください。
.png)
.png)
2
HP Easy Start 画面が表示されますので、「オプション選択画面」が出ましたら、
「すべてのオプションを拒否」をクリックしてください。
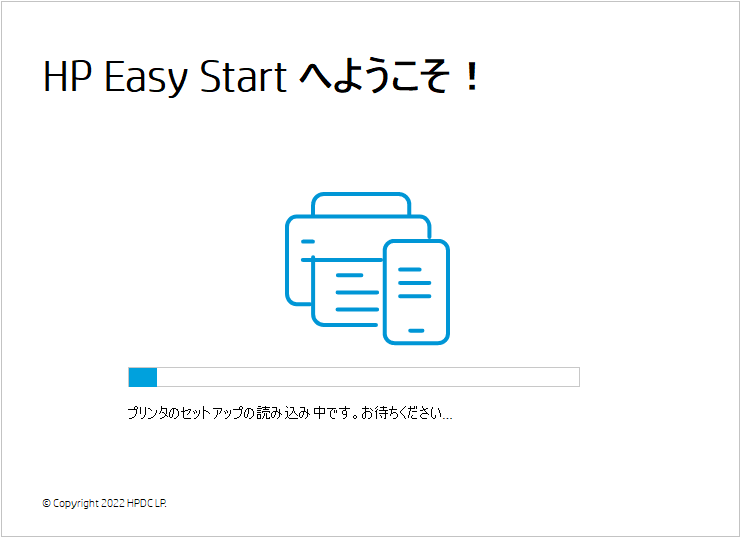
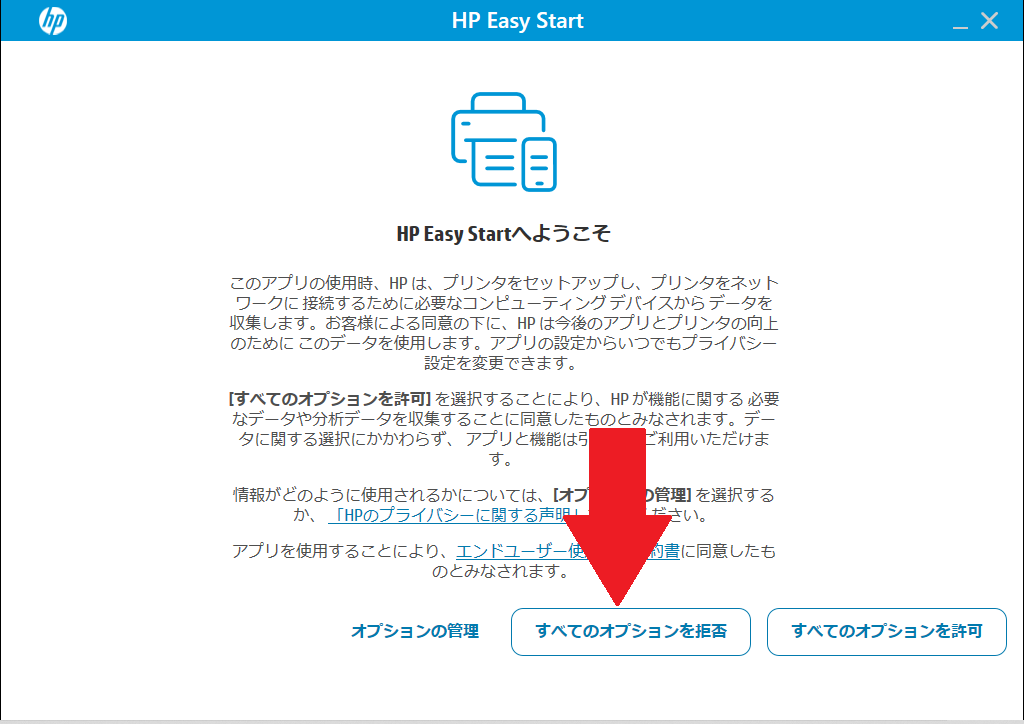
3
「項目確認」画面にて「続行」をクリックしてください。
「プリンタ選択画面」にてお使いの「プリンター」を選択してください。
同じプリンターが複数台ある場合は「IPアドレスの番号」にて判断します。
下記画像はあくまで例です。
1※印刷のみ行う場合で複数台プリンターがあり、それぞれ追加したい場合は
「プリンタドライバのインストール」は一度だけで構いません。
2※「複合機」を使用しておりすべてのプリンターで「スキャン」等を使用する場合は、
「プリンタードライバのインストール」を台数分行ってください。
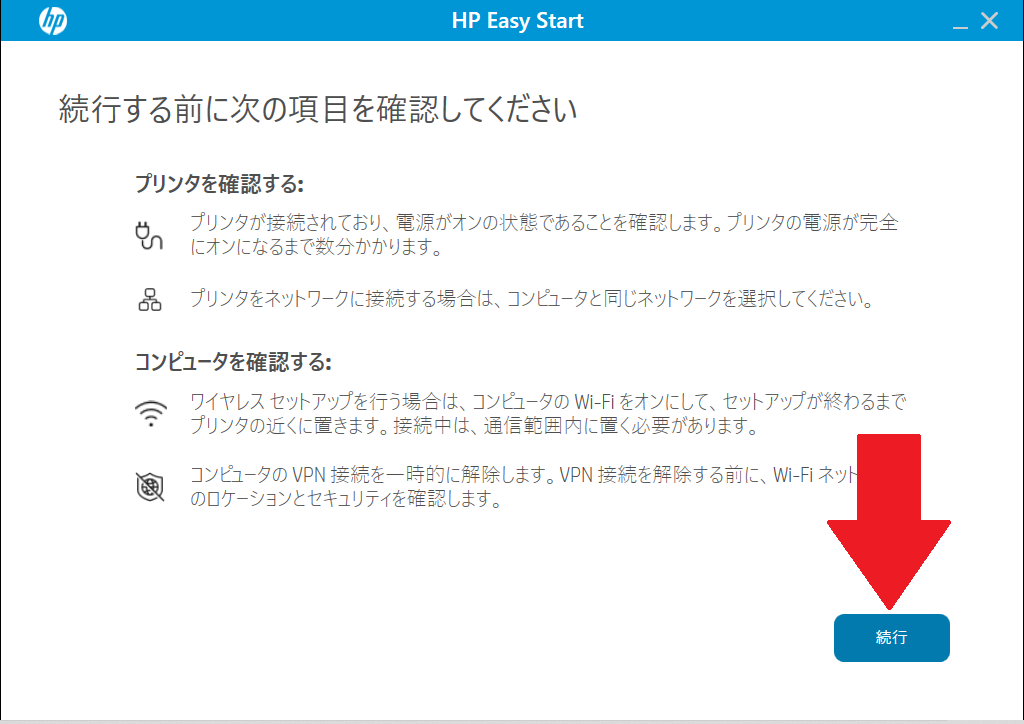
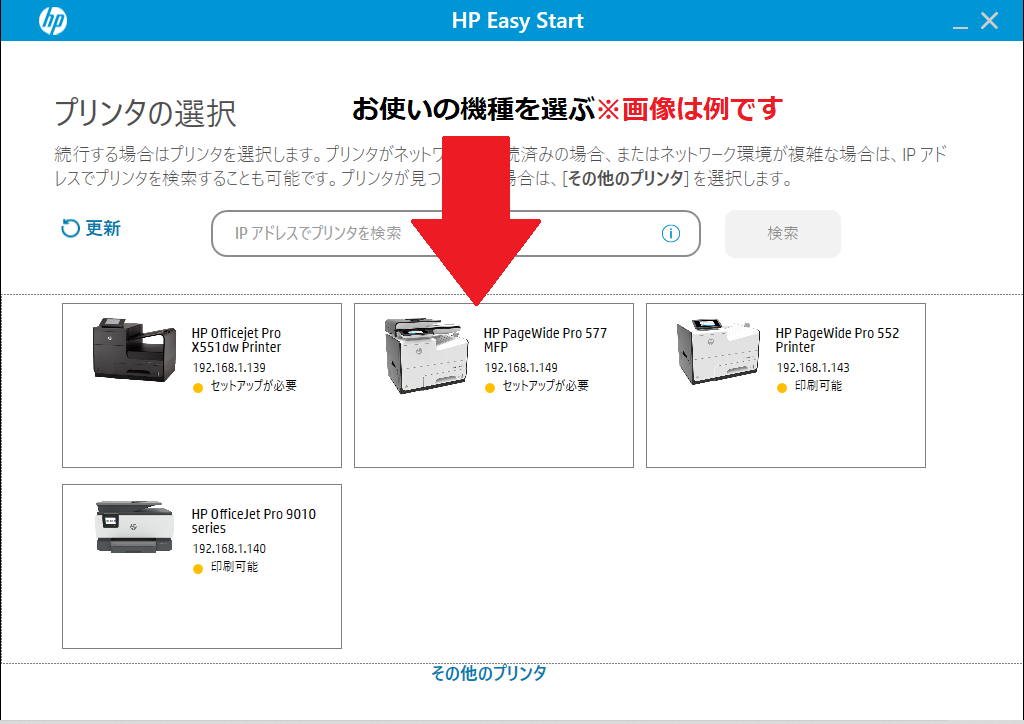
4
「接続型印刷サービス」画面が出ましたら、「オプションのデータを拒否」をクリックしてください。
※「プリンタを登録するにはHPアカウントを作成するかサインインします」と
「プリンタと補償の自動登録をお忘れなく」
画面が表示された場合は。
「アカウントの有効化をスキップ」をクリックしてください。
レンタル機器なので「登録や有効化を絶対にしないでください。」
「プリンタの更新」画面が出ましたら、「通知」にチェックを入れ「適応」をクリックしてください。
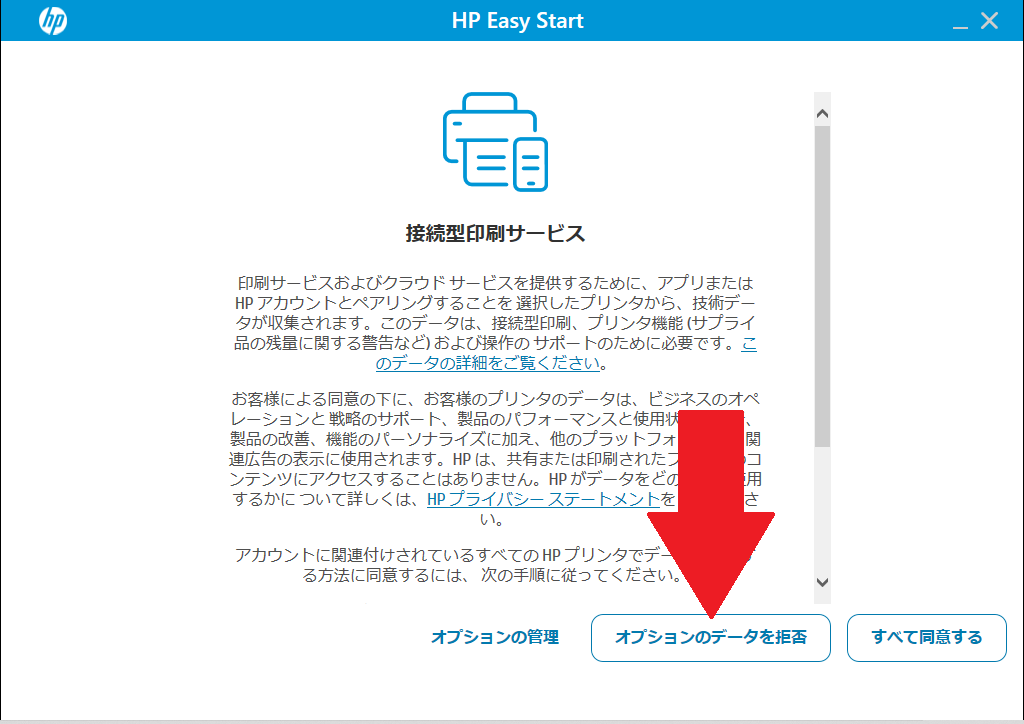
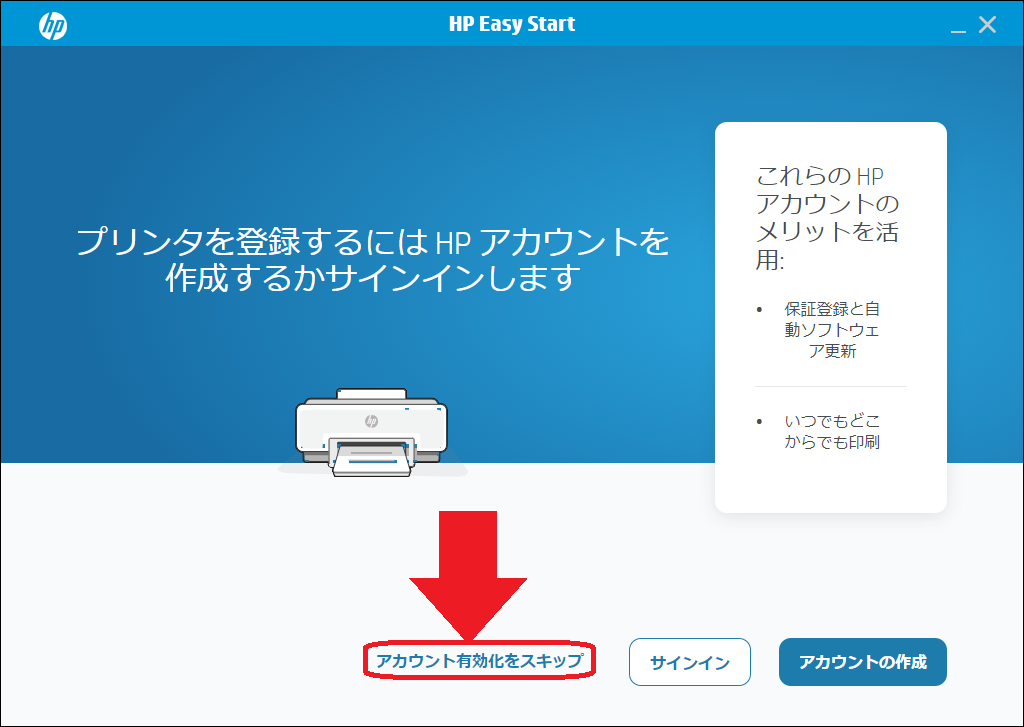
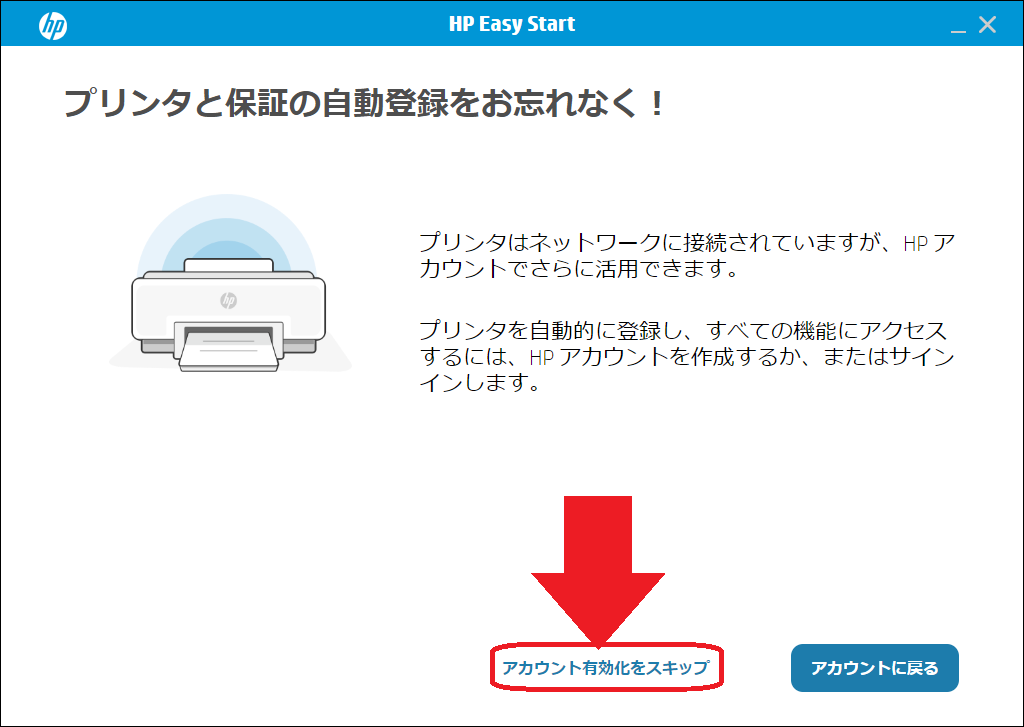
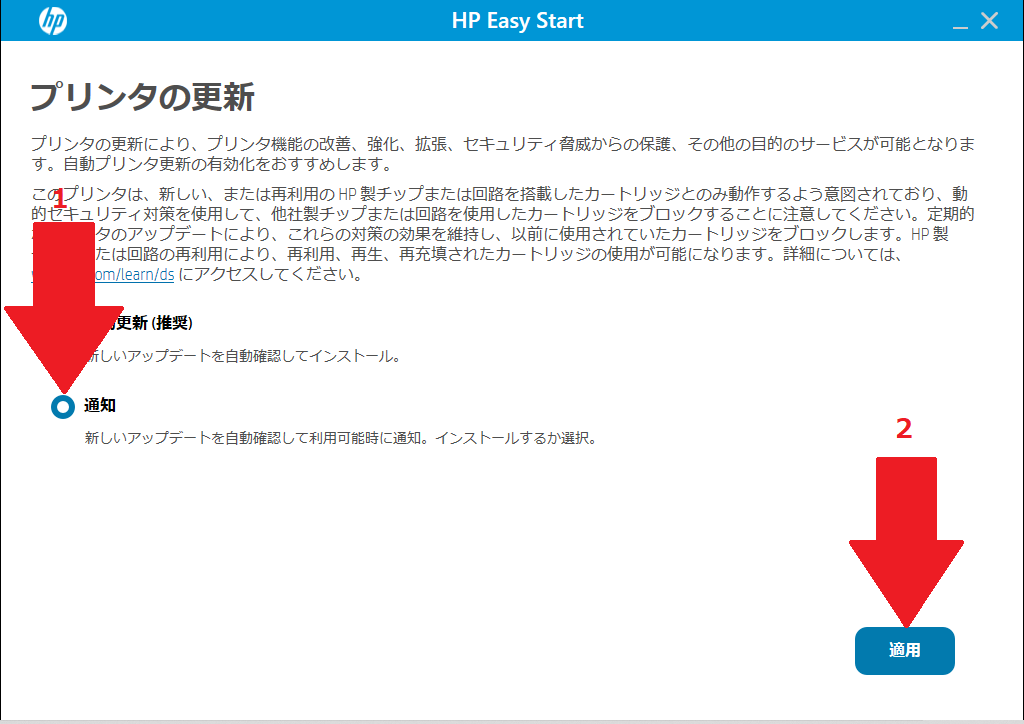
5
「ソフトウェアとドライバの選択」画面が出ましたら「基本的なドライバ」を選択し、「続行」をクリックしたください。
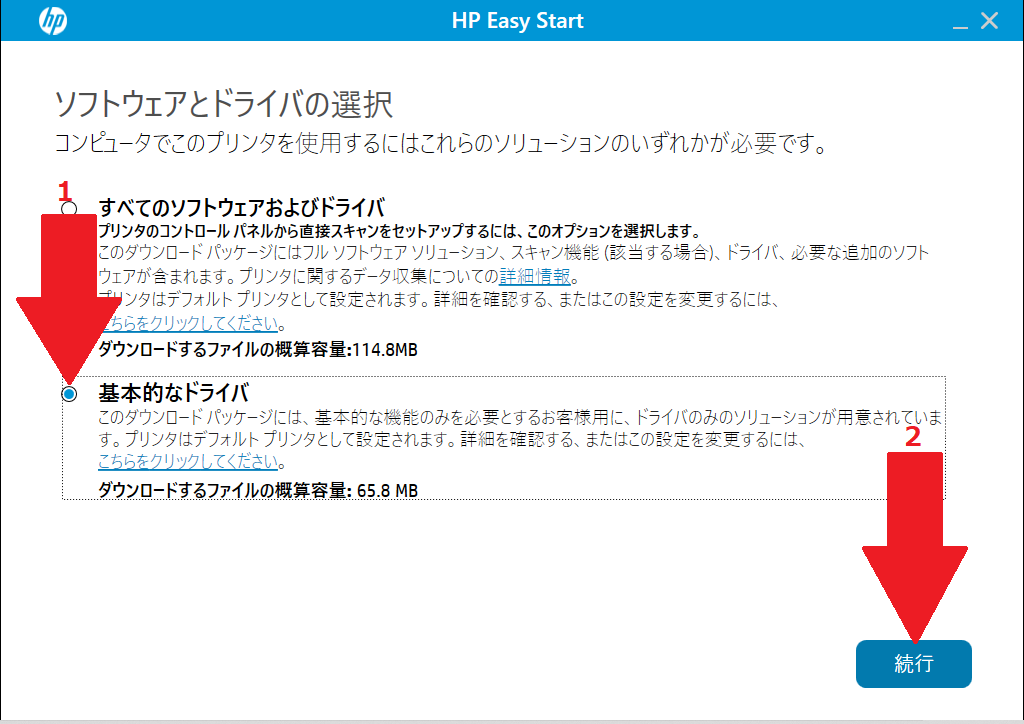
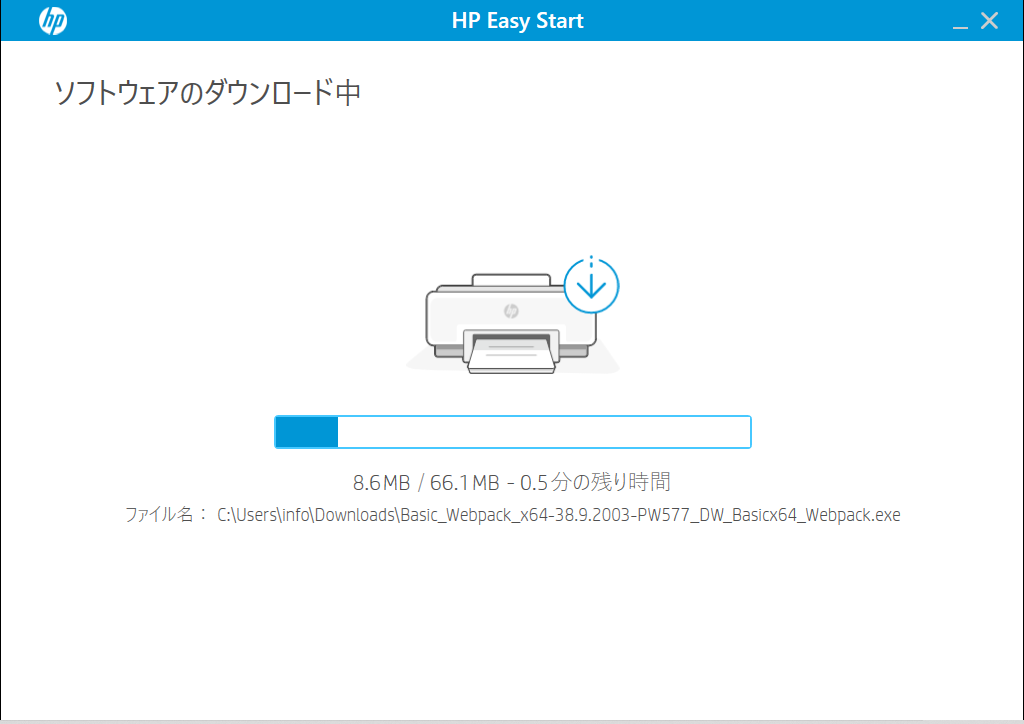
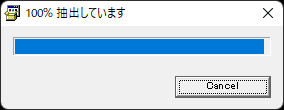
6
「プリンタの分析」「アプリケーションの分析」画面が出ましたらすべて「いいえ」をクリックしてください。
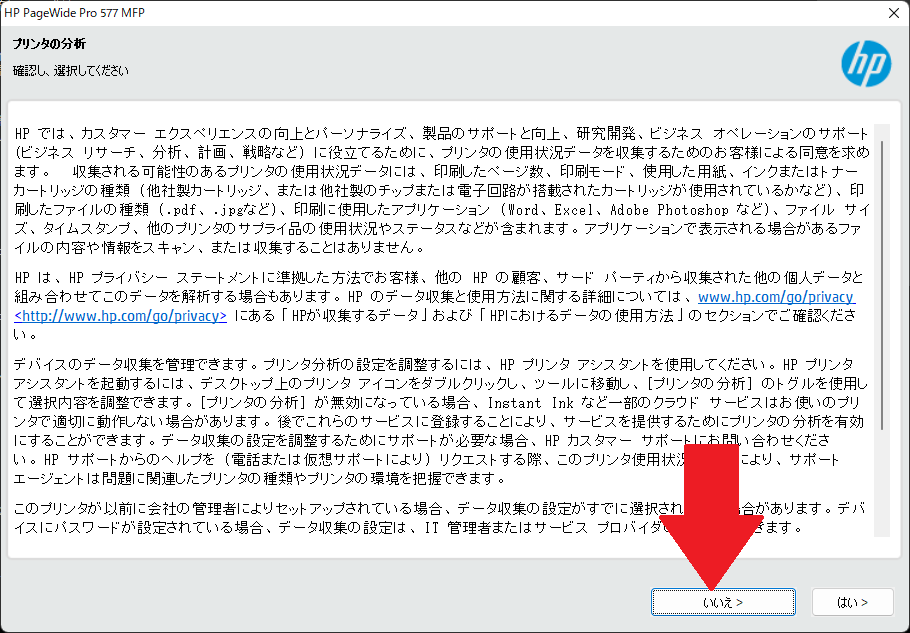
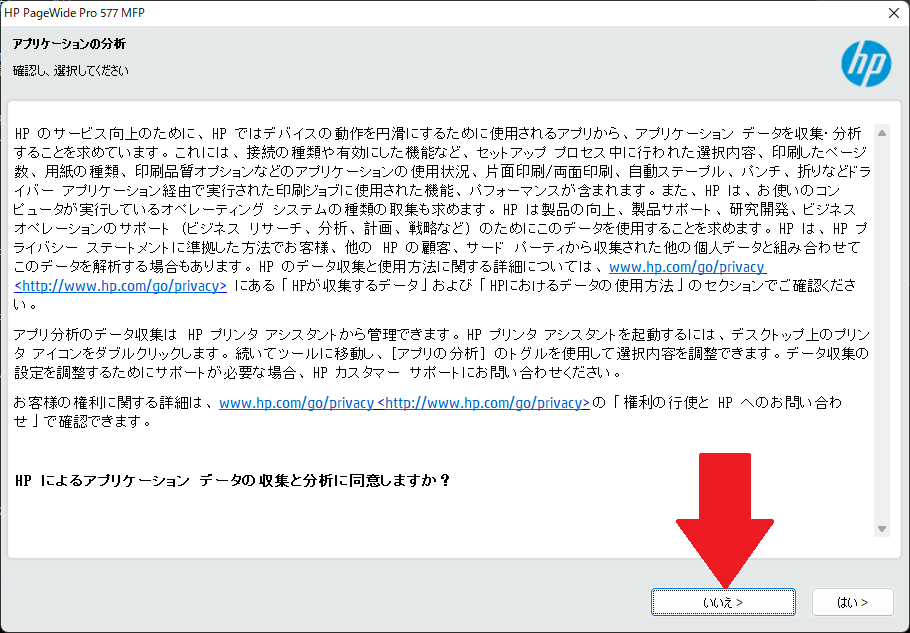
7
下記「インストール中」の画面はPCのスペックにより表示されるまで時間が掛かる場合があります。
「デバイス共有をオンにする」画面が出ましたら「いいえ」をクリックしてください。
※「デバイス共有」を使用する場合は「はい」をクリックしてください。
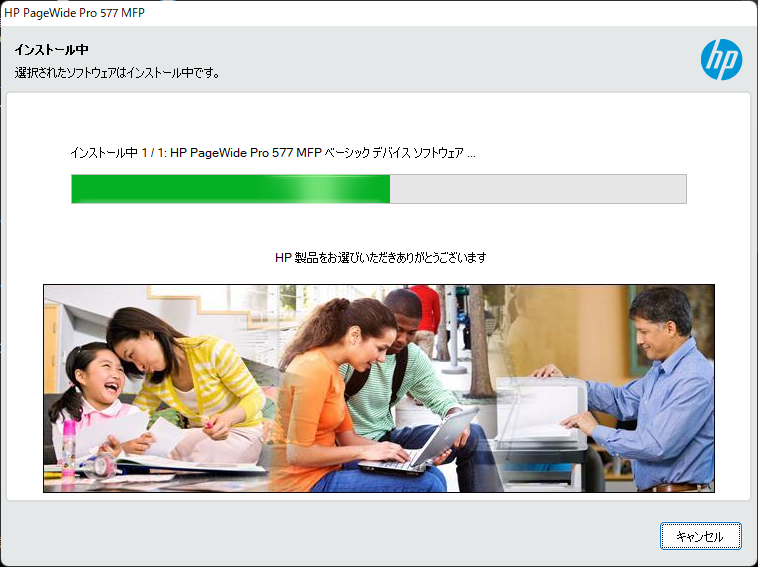
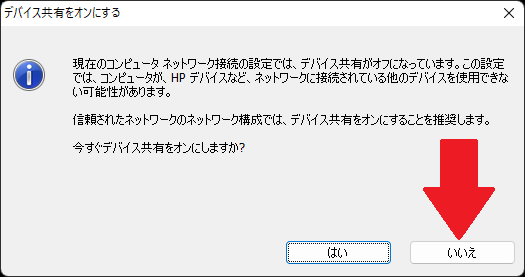
8
「ファクスセットアップウィザード」画面がでましたら「スキップ」をクリックしてください。
「接続できません」画面が出た場合は「後で続行」をクリックしてください。
※「接続できません」画面は、HPのウェブサイトへ接続できないだけであり、
プリンターと接続できていないわけではありません。
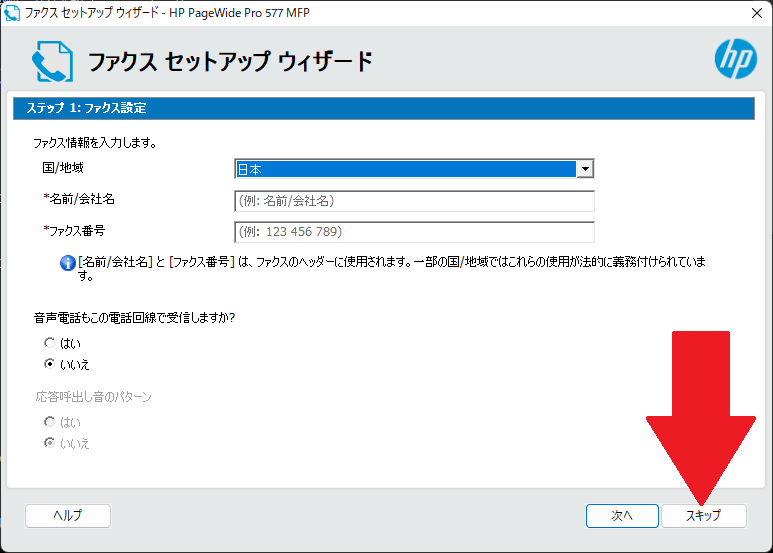
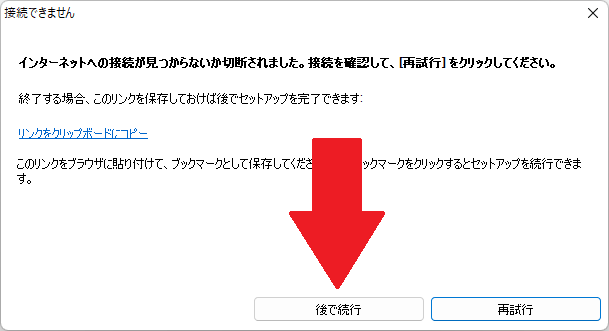
プリンタドライバのインストールが完了しましたら、「プリンタドライバ設定の種類」を読み、
プリンタドライバの設定を行ってください。
※プリンタドライバのインストール方法「標準接続」ページでは
「標準接続」も兼ねていますので、「プリンタドライバ設定の種類ページ」にて
どの種類が必要か判断してください。
「標準接続」で問題ない場合はこの後の設定は必要ありません。
プリンタドライバ設定の種類ページへ