>> HOME >> プリンタドライバの設定方法「標準接続」
プリンター代 0円、初期費用 0円、インク代 0円、出張修理・メンテナンス 0円 インク使い放題のレンタルプリンターはイーコストプラス株式会社
イーコストプラス株式会社
ドライバの設定方法「標準接続」
※ドライバの設定を新規で行う場合を除き必ず、古いドライバの削除をお願いします。■ドライバとポートの削除方法はこちら
1
デスクトップにあるプリンターアイコンをクリックして頂き、
「このアプリがデバイスに変更を加えることを許可しますか?」画面が表示された場合は、
「はい」をクリックしてください。
.png)
2
「プリンタアシスタント」画面が表示された場合は、画面上の「ツール」をクリックして頂き、「ツール」画面の
「デバイスセットアップ&ソフトウェア」をクリックしてください。
※ドライバの削除を行っている場合は「「デバイスセットアップ&ソフトウェア」画面が表示されます。
.png)
.png)
3
「デバイスセットアップ&ソフトウェア」画面の「新しいデバイスを接続する」をクリックしてください。
.png)
4
「接続オプション」画面が表示されるので、該当する接続オプションを選択してください。
※図に書いてある通り、プリンターがどの方法でインターネットへ接続してるかを表していますので、
間違えないようにお願いします。
間違えますと検出されなかったり、うまく接続できません。
.png)
5
「ネットワークのチェック」画面にて、画面下側の「インストールするデバイスを選択します」
の下の枠に接続可能なプリンターが表示されます。
※表示されない場合は
1パソコンがプリンターと同じネットワークへ接続されていない状態
2プリンターがネットワークへ正しく接続されていない
3ネットワークが不安定な可能性がございます。
選択していただくと、青くなりますのでその状態で画面右下の「次へ」をクリック。
「ネットワークデバイスのインストール」画面が表示され、インストールされます。
.png)
.png)
6
※「デバイス共有をオンにする」画面が出た場合、「いいえ」を推奨しています。
共有したい場合は「はい」を選んでください。
下記画像と違う画面にてデバイスの共有画面が表示された場合は、「共有しない」
にチェックを入れて、先へお進みください。
共有した場合、「デバイスの共有を使用して印刷する場合」を参照してください。
デバイスの共有を使用して印刷する場合へ
.png)
7
「デバイスに関する情報」画面が表示された場合、「このデバイスの主な用途は何ですか?オプション」にて
任意の項目又は「自宅で」「自宅で個人的に使用」を選択して画面右下の「次へ」をクリック。
「接続できません」画面が 表示された場合は、画面下「後で続行」をクリックしてください。
※「接続できません」画面はあくまで、HPのサイトへ接続できないだけです。
プリンターに接続できないわけではありません。
.png)
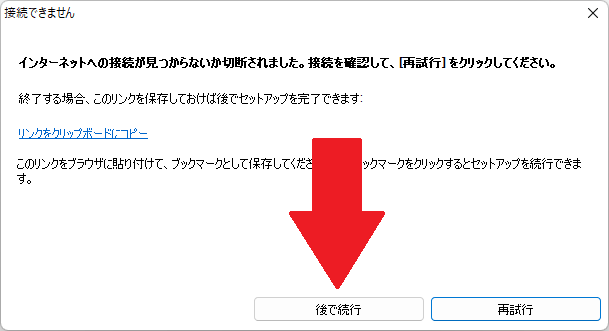
8
※下記項目が表示されずに終わる場合がございますが問題ありません。
「1準備」・「2接続」・「3アクティブ化。」画面にて、「3アクティブ化」
が青色になりましたら画面右上の「×」をクリックし、画面を閉じてください。
「完了」画面が出ましたら、インストール完了です。
画面右下の「完了」をクリックしてください。
※「接続できません」画面が表示された場合は「後で接続する」を選んでください。
.png)
.png)
.png)