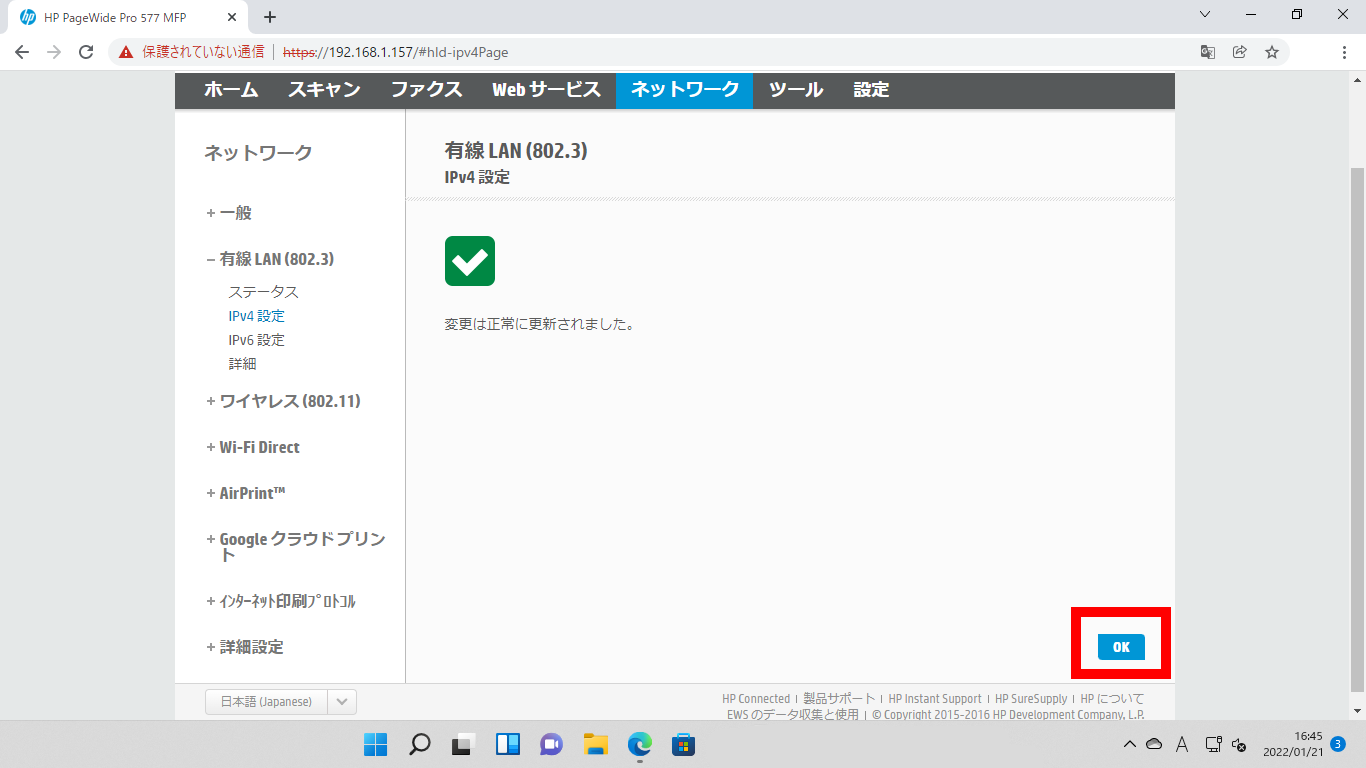プリンター代 0円、初期費用 0円、インク代 0円、出張修理・メンテナンス 0円 インク使い放題のレンタルプリンターはイーコストプラス株式会社
イーコストプラス株式会社
HP PageWide シリーズのIPアドレス固定・確認方法
■プリンタのIPアドレス固定・確認方法〇確認方法
1
プリンタ画面の上部にあるグレー色のバー「ダッシュボード」をタップしていただくと、
「ダッシュボード」が下りてきます。
2
左上にある「歯車マーク」の右にある「イーサネットマーク」又は「ワイヤレスマーク」をタップしてください。
3
「IPアドレス」の右側にある数値がプリンタの「IPアドレス」になります。
4
画面下にある、「詳細の印刷」をタップして頂くと、「ネットワーク構成ページ」が1~3枚出力され、
1枚目「HP ネットワーク構成ページ」に記載されている、
「IPV4」項目の「IPアドレス」がプリンタに設定されている「IPアドレス」です。
※英語表記の場合もございます。
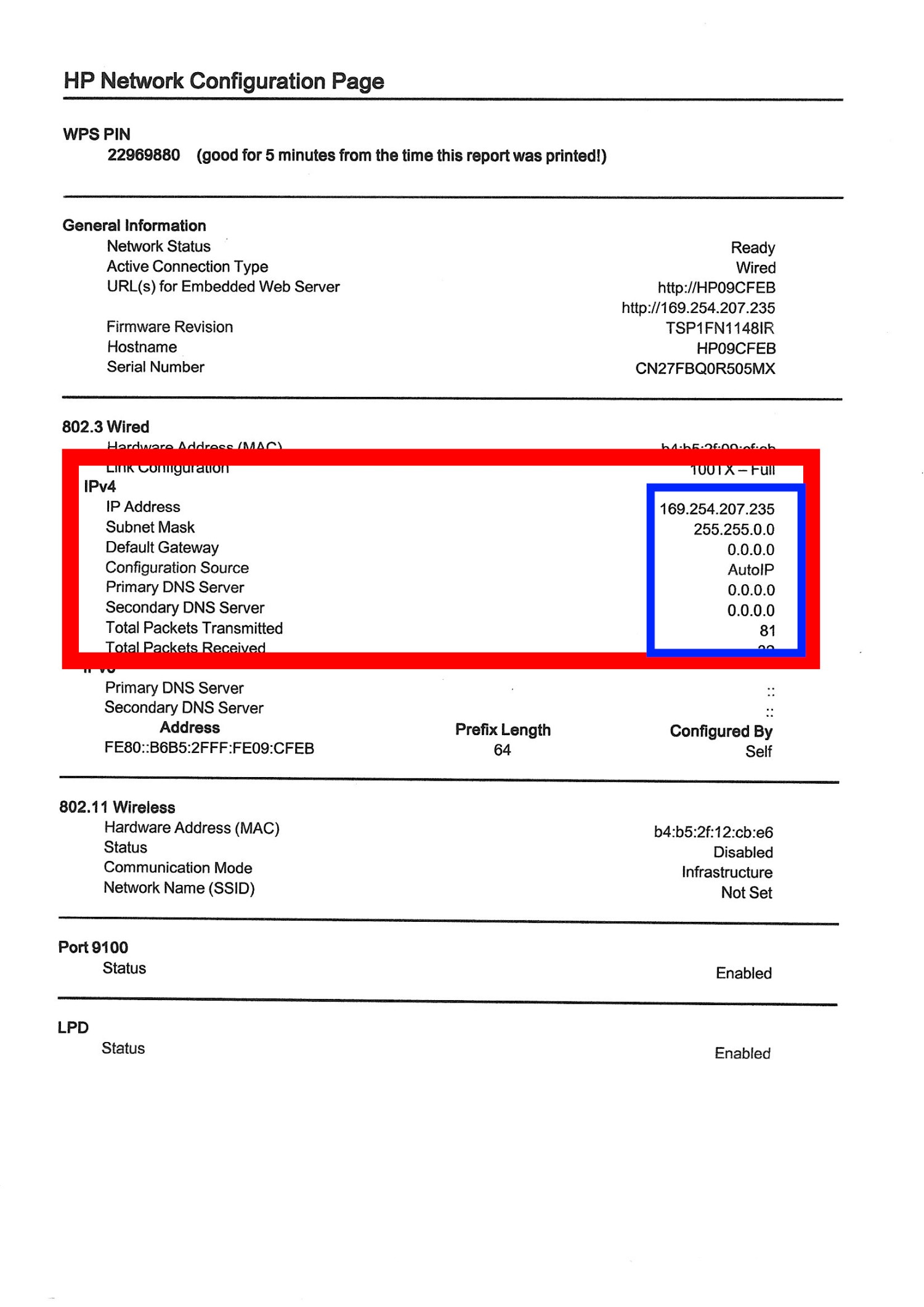
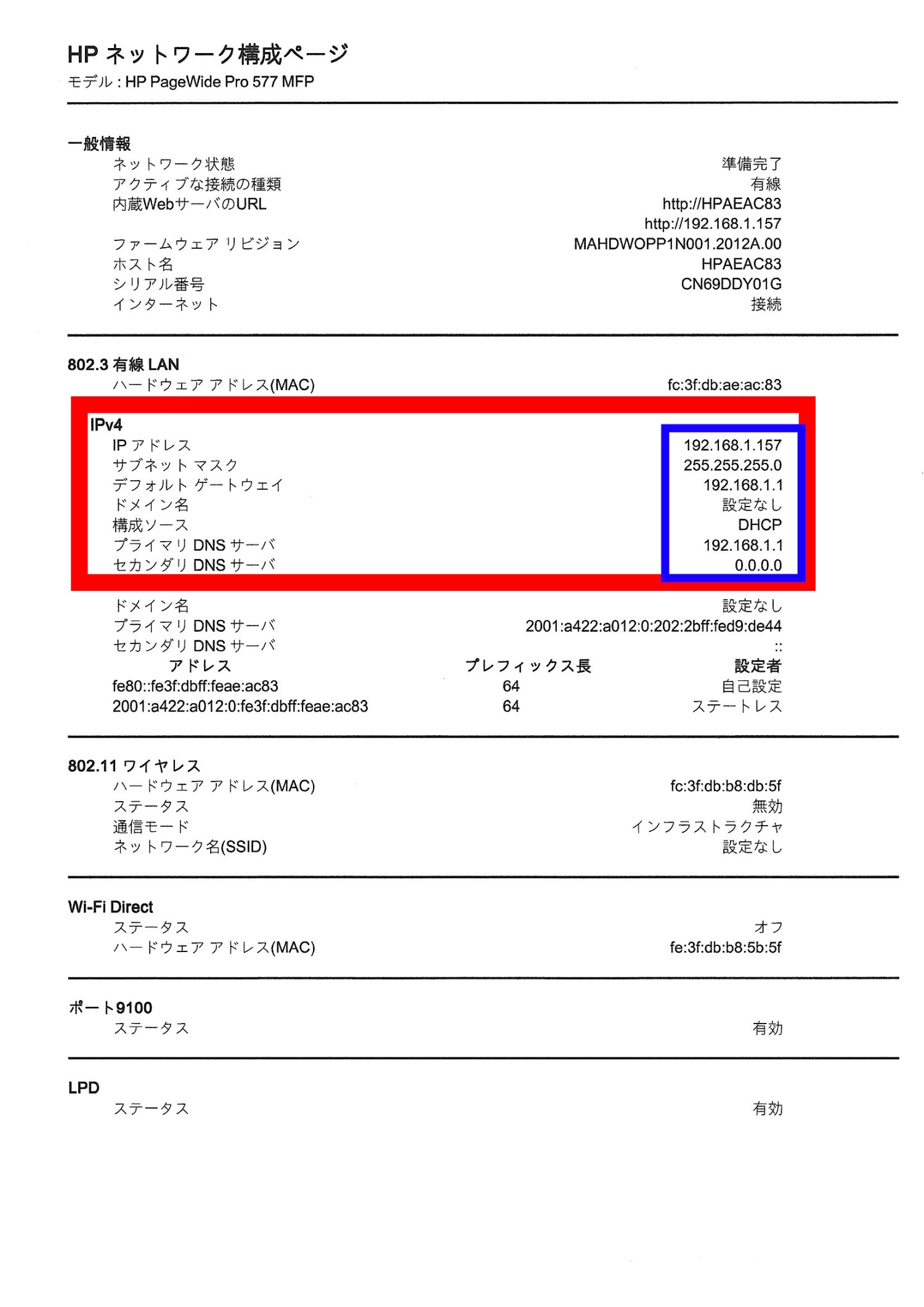
〇固定方法その1
※プリンタを設置させていただく際に固定しています。
固定が解除されている場合や、遠方で作業員による固定を行っていない場合は行ってください。
1
上記の「確認方法」まで進んでいただき、画面左下の「歯車マーク」タップしてください。
2
「Ethernet 設定」をタップして頂き、次に「詳細設定」をタップしてください。
3
「IP設定」項目み右側が「自動」になっている場合は固定されていません。
※「手動」の場合は固定されています。
4
「IPアドレスを変更するとプリンタがネットワークから削除されます。」画面の
右下の「OK」をタップしてください。
5
「手動(静的)」をタップしてください。
6
「IPアドレス」等の項目をタップして頂き、入力後画面右下の「完了」をタップし、
各種項目を入力してください。
7
入力が完了しましたら、画面右下の「適用」をタップしてください。
8
「3」の画面に自動で戻り、「IP設定」項目が「手動」になっていれば固定完了です。
〇固定方法その2
1
「固定方法その1」の手順「5.」を「自動」にしていただき、「確認方法」の手順「3」にて
番号を確認してください。
2
お使いのブラウザ上部のURL入力枠へ確認した「IPアドレス」を入力してください。
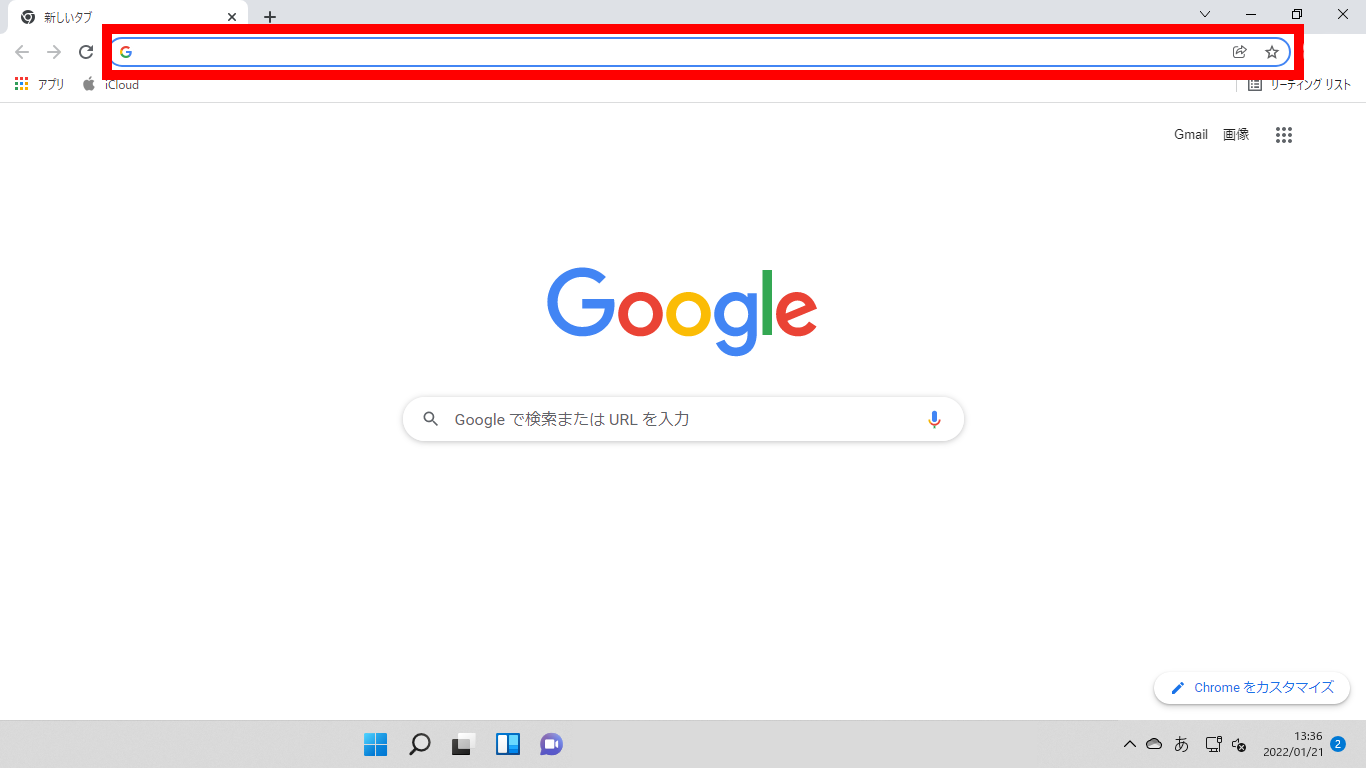
3
「埋め込みWabサーバー」へ接続できましたら、「ネットワーク」タブをクリックしてください。
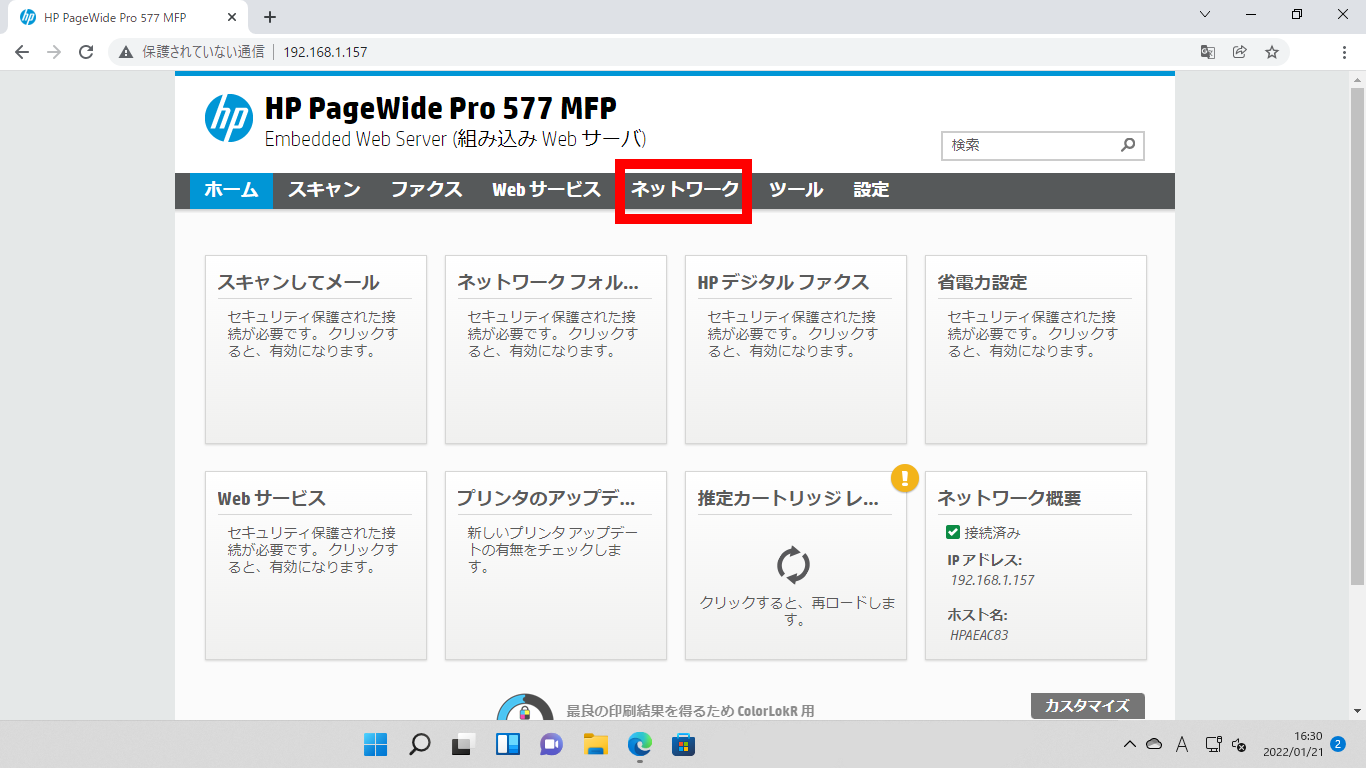
4
左側のメニュー一覧から「有線 LAN(802.3)」又は、「ワイヤレス(802.11)」該当する方をクリックすると、
画面右が「セキュアなページへのリダイレクト」が表示されますので、「OK」をクリックしてください。
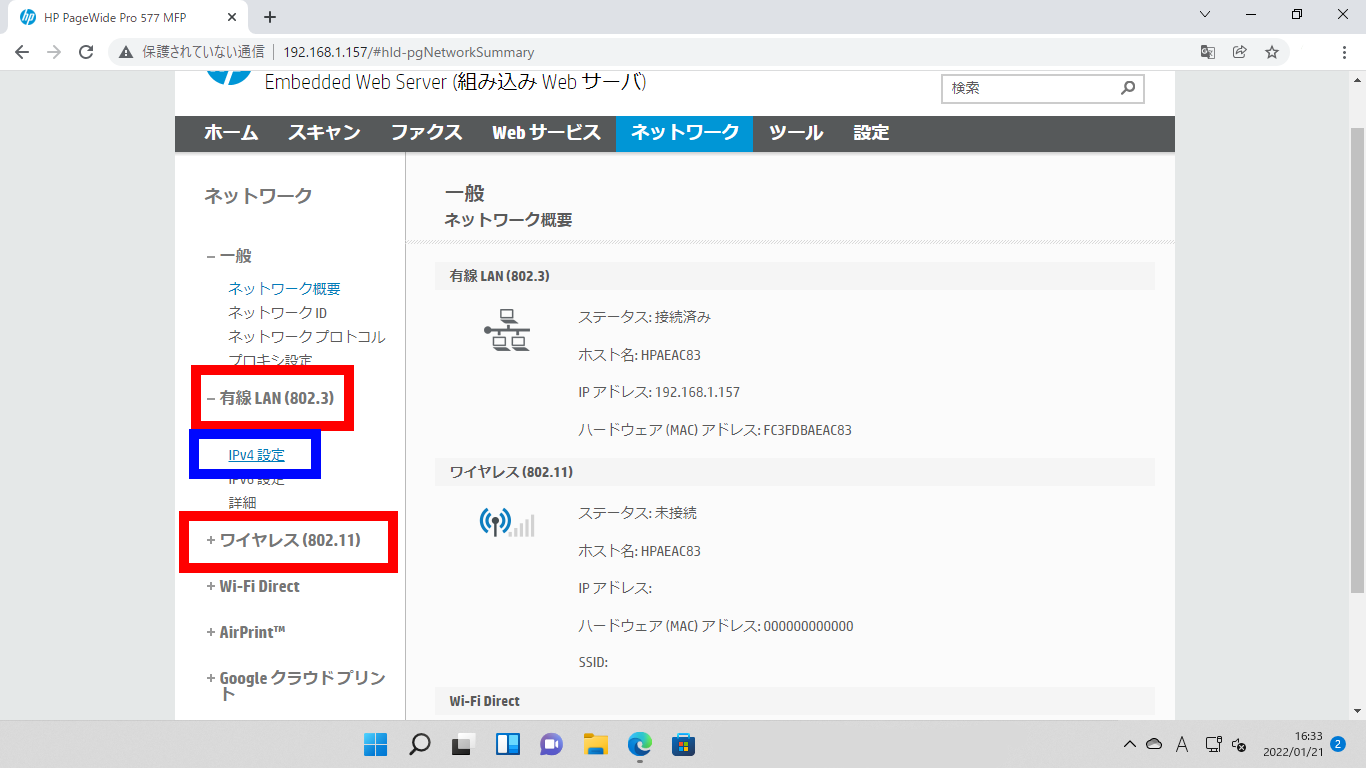
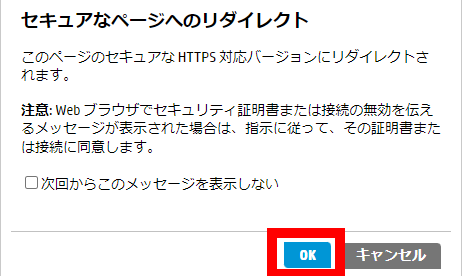
5
「この接続ではプライバシーが保護されません」画面が表示されましたら、
「詳細情報」をクリックしますと下に「(IPアドレス)にアクセスする(安全ではありません)」
が表示されますのでクリックしてください。
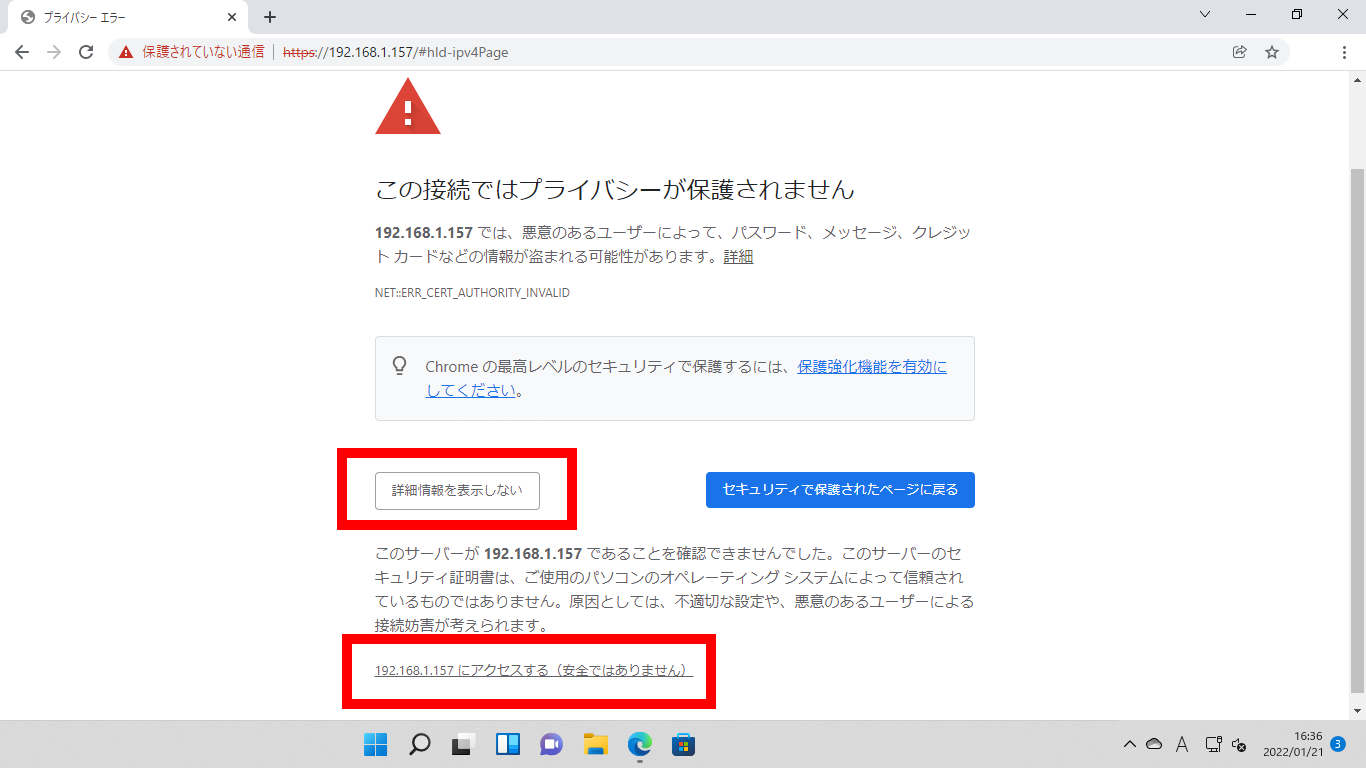
6
「IPアドレス設定」画面にて「手動IP」を選択していただき、各種項目を入力していただき。
画面右下の「適応」をクリックしてください。
※絶対に入力を間違えないでください。
間違えますとプリンタへ接続できなくなります。
接続できなくなった場合は、「固定方法その1」の「手動」の所を「自動」にしてください。
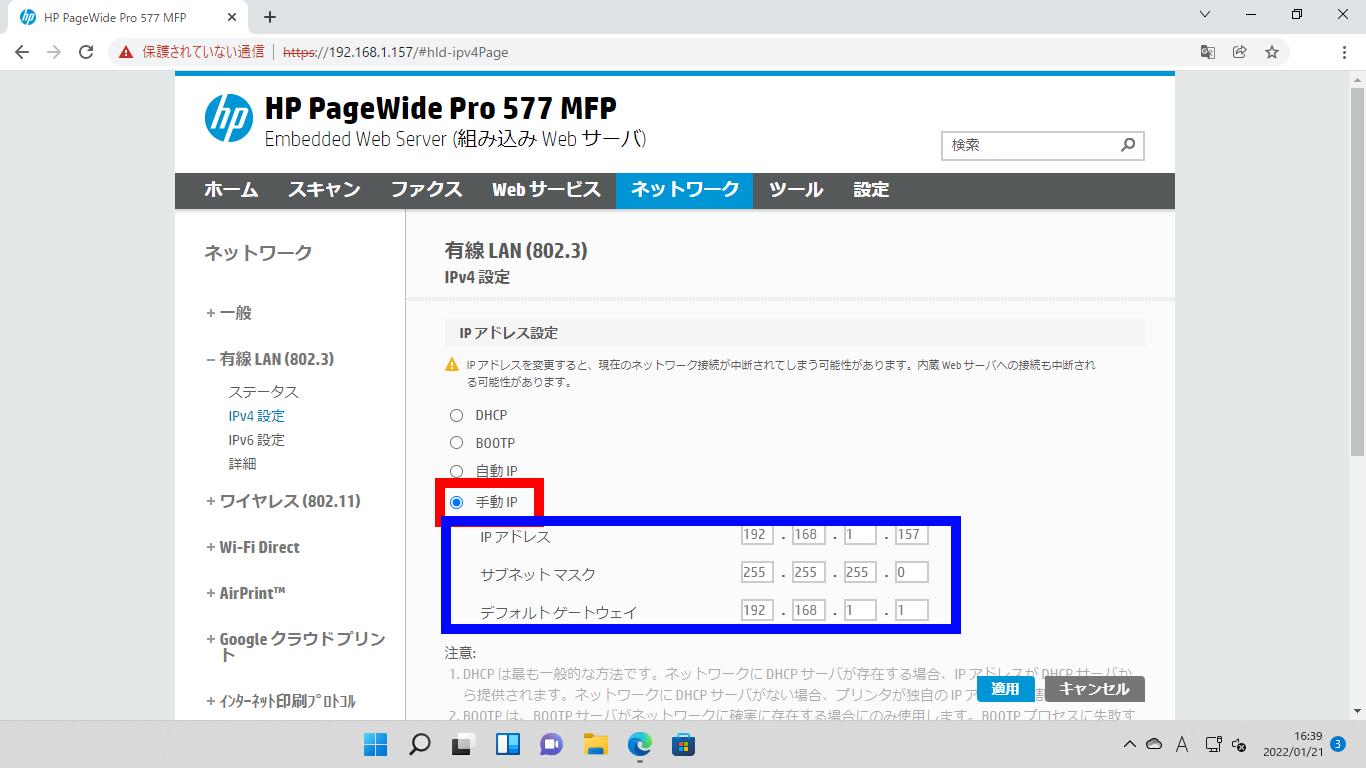
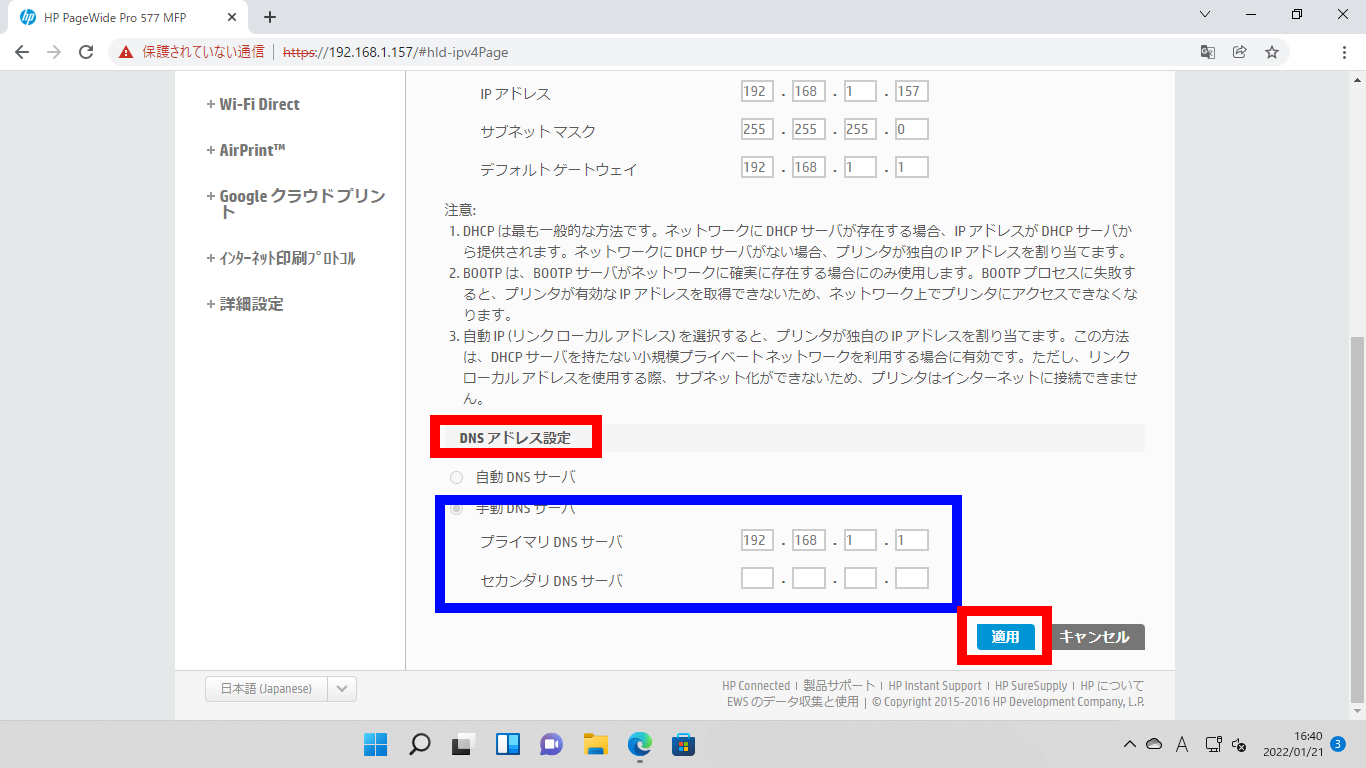
7
「変更は正常に更新されました。」画面が表示されれば、画面右下の「OK」をクリックし、
お使いのブラウザ上部にあるURL入力欄に設定した「IPアドレス」を入力し、接続できるか確認してください。