>> HOME >> HP Officejet Pro 8100
プリンター代 0円、初期費用 0円、インク代 0円、出張修理・メンテナンス 0円 インク使い放題のレンタルプリンターはイーコストプラス株式会社
イーコストプラス株式会社
HP Officejet Pro 8100
目次プリンタの使い方や説明書
プリンタのボタン説明
プリントヘッドクリーニング方法
プリントヘッドの調節
プリンタのIPアドレス固定・確認方法
■「HP Officejet Pro 8100」のドライバダウンロード及び、使用方法等は下記URLに記載されています。
ご参照ください。
「https://support.hp.com/jp-ja/product/hp-officejet-pro-8100-eprinter-series-n811/4322917/troubleshooting」
※上記URLに記載されているHPの公式への修理依頼は絶対にしないでください。
修理依頼はかならず「日英ジャパン・e-costプラス」までお願いします。
■プリンタのボタン説明
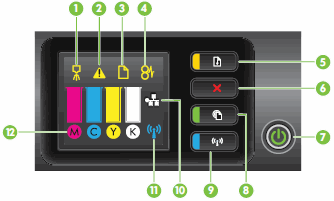
1.プリントヘッドアイコン (プリントヘッドに注意が必要な場合のみ表示)
2.カートリッジアクセスドアアイコン (プリンターのカートリッジアクセスドアまたはカバーが開いているときのみ表示)
3.用紙切れアイコン (プリンターに用紙がないときのみ表示)
4.紙詰まりアイコン (用紙が詰まったり、インクホルダーが詰まったときのみ表示)
5.再開ランプとボタン(リジューム)ボタン
6.キャンセルボタン
7.電源タイとトボタン
8.ePrint ランプとボタン
9.ワイヤレスランプとボタン
10.有線ネットワーク (イーサネット)アイコン (プリンターが有線ネットワークに接続されているときのみ表示)
11.ワイヤレスネットワークアイコン (プリンターがワイヤレスネットワークに接続されているか、またはワイヤレスネットワークが使用できるときのみ表示)
12.カートリッジアイコン
各種ボタンの名前・ボタンの点滅等の症状に関しましてはHPの公式サイトに記載されていますので
そちらを参照してください。「https://support.hp.com/jp-ja/document/c03390133」
※上記URLに記載されているHPの公式への修理依頼は絶対にしないでください。
修理依頼はかならず「日英ジャパン・e-costプラス」までお願いします。
■プリントヘッドのクリーニング方法
1. プリンターのコントロール パネルで、 (電源) ボタンを押し続けます。
2. (キャンセル) ボタンを 2 回押してから、再開ランプとボタン (リジューム) ボタンを 1 回押します。
3. (電源) ボタンを放します
成功しればプリンタが動き始めます。
■プリントヘッドの調節方法
1.プリンターのコントロール パネルで、 (電源) ボタンを押し続けます。
2.再開ランプとボタン (リジューム) ボタンを3回おします。
3. (電源) ボタンを放します
成功しればプリンタが動き始め、黒と赤の用紙が排出されます。
印刷した際、印字が斜めにずれる際は行ってください。
※2回連続で行ってもなおずれる場合はご連絡ください。
■プリンタのIPアドレス固定・確認方法
〇確認方法
1.プリンタの再開ランプとボタン (リジュームボタン) とワイヤレスランプとボタンを同時押ししてください。
2.1~3枚の紙が出力され、1枚目「HP ネットワーク構成ページ」に記載されている、
「IPV4」項目の「IPアドレス」がプリンタに設定されている「IPアドレス」です。
※英語表記の場合もございます。
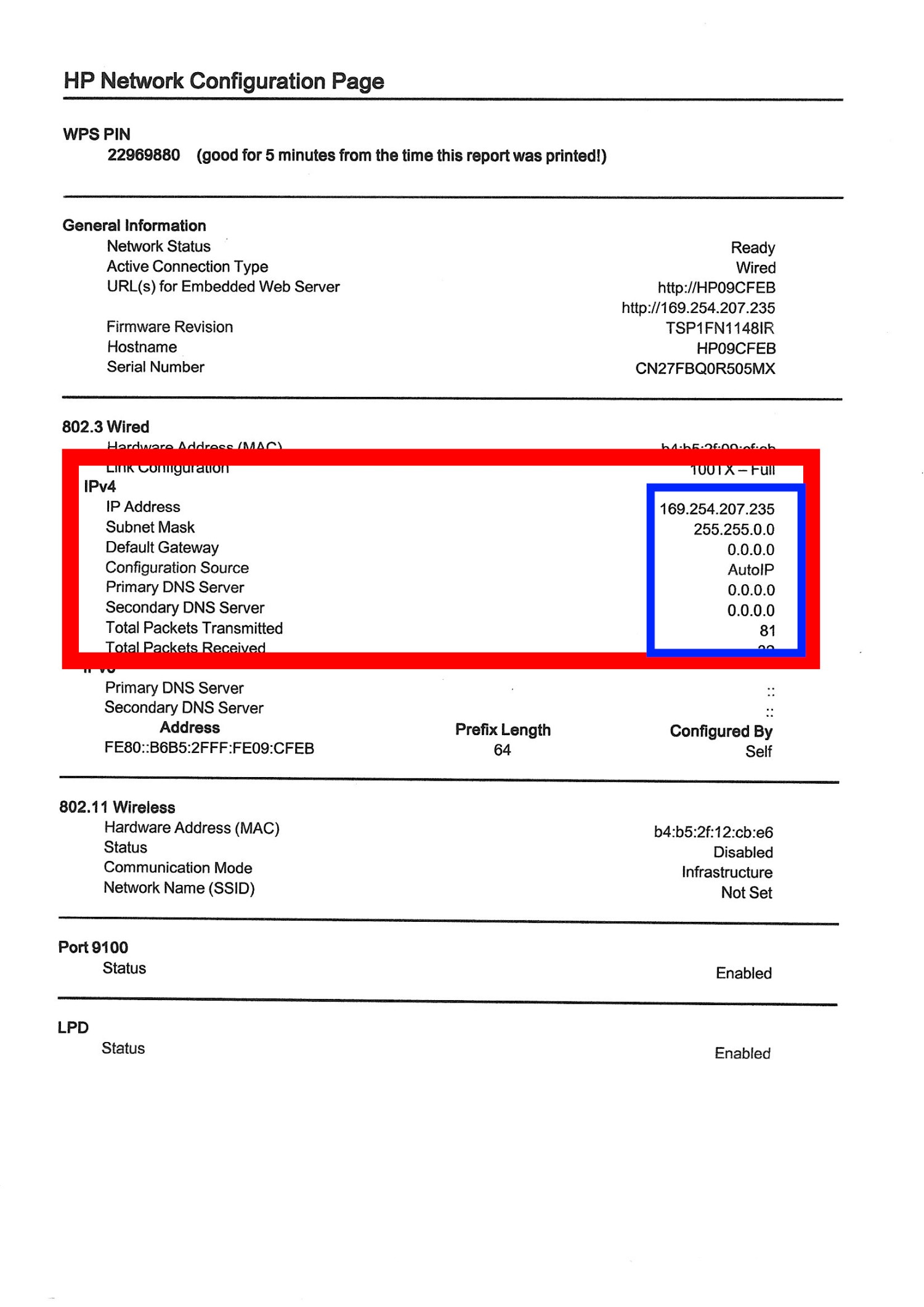
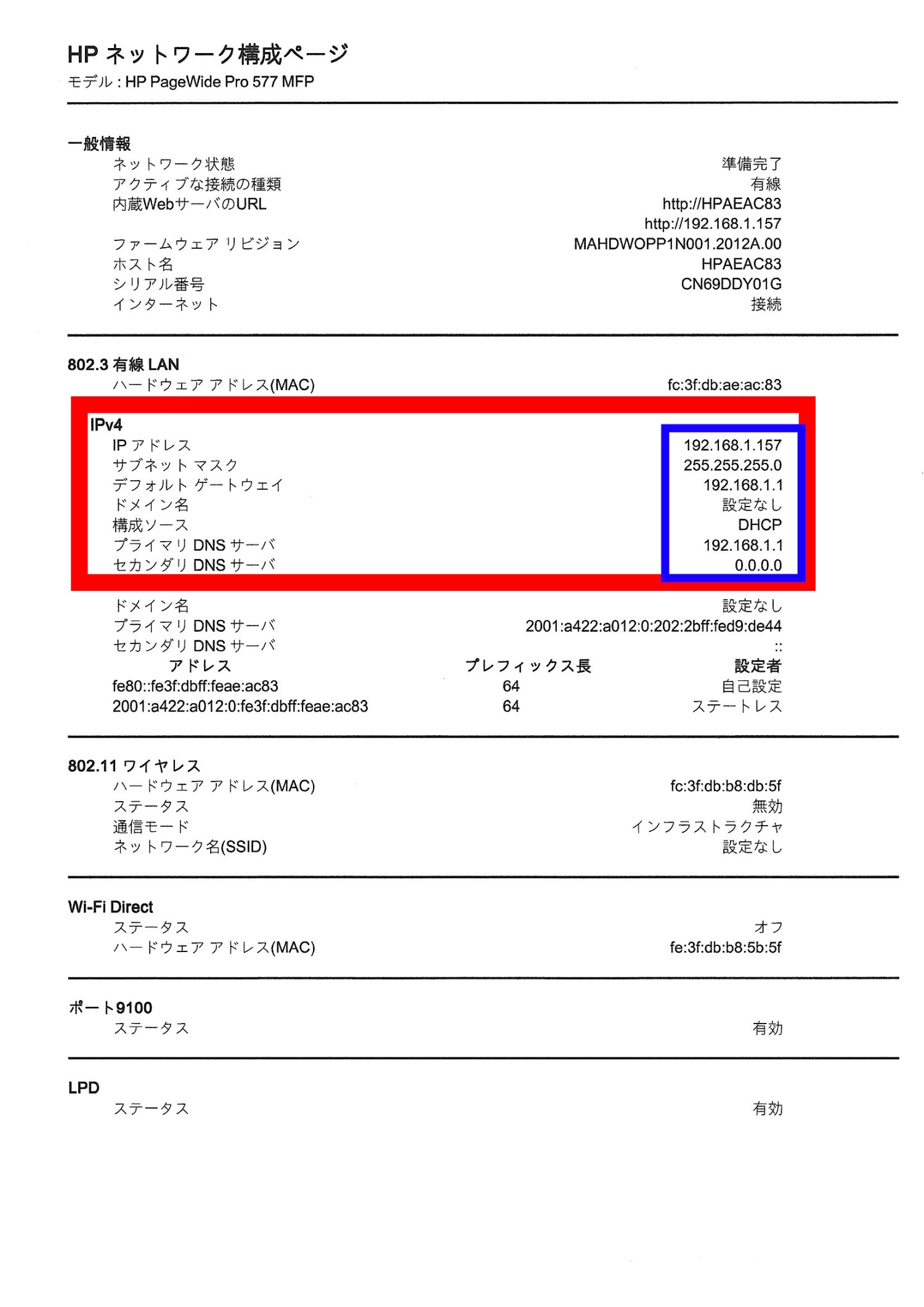
〇固定方法
※プリンタを設置させていただく際に固定しています。
固定が解除されている場合や、遠方で作業員による固定を行っていない場合は行ってください。
1.「IPアドレス」をお使いのブラウザ上部にあるURLを入力する欄へ入力してください。
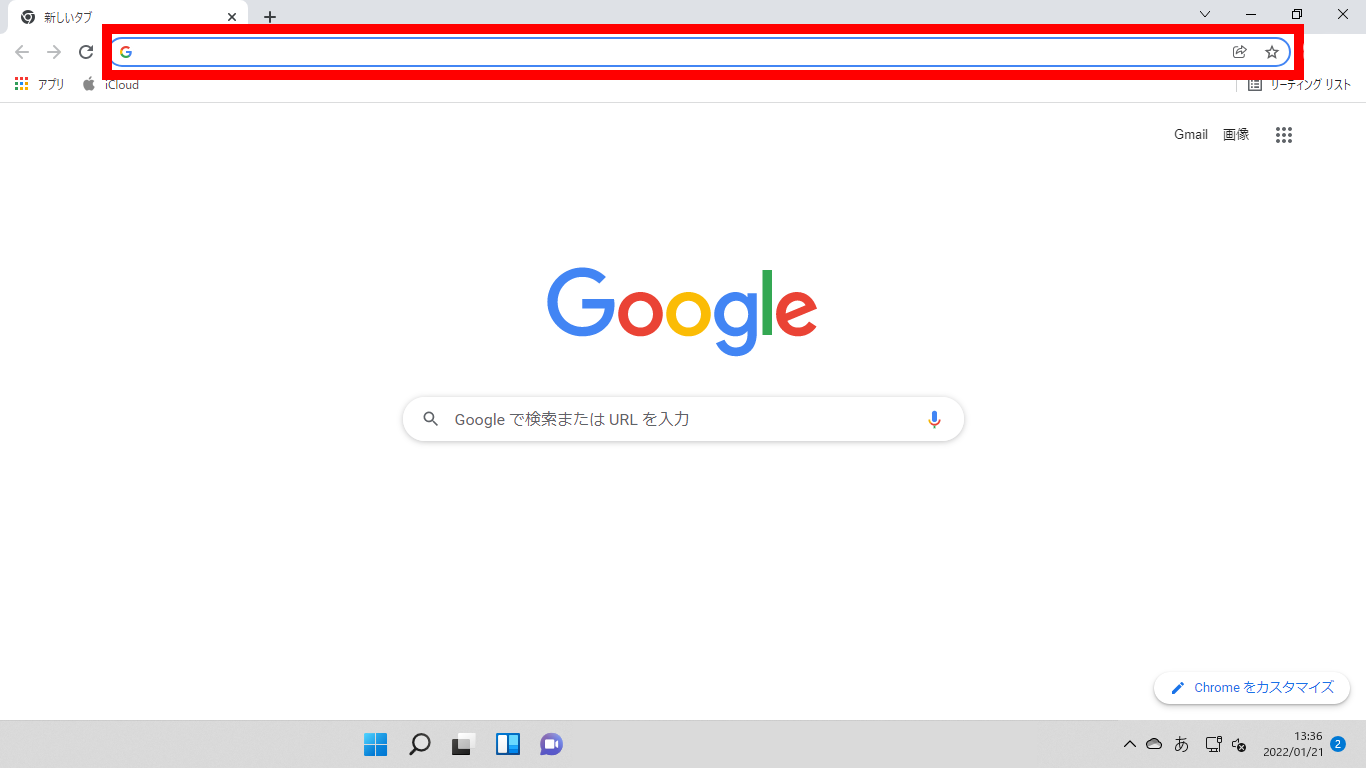
2.「組み込みwabサーバー」へアクセスし、「ネットワーク」タブをクリックしてください。

3.左側のメニューの「有線LAN(802.3)」の「IPV4」をクリックし、
右側の表示が「IPV4」に変わります。
「IP アドレス設定」の「手動IP]を選択し、
「IPアドレス」・「サブネットマスク」・「デフォルトゲートウェイ」
を入力し、「DNSアドレス設定」項目の
「プライマリDNSサーバー」・「セカンダリDNSサーバー」を入力し、
「適応」をクリックしてください。
※絶対に入力を間違えないでください。
間違えますとプリンタへ接続できなくなります。
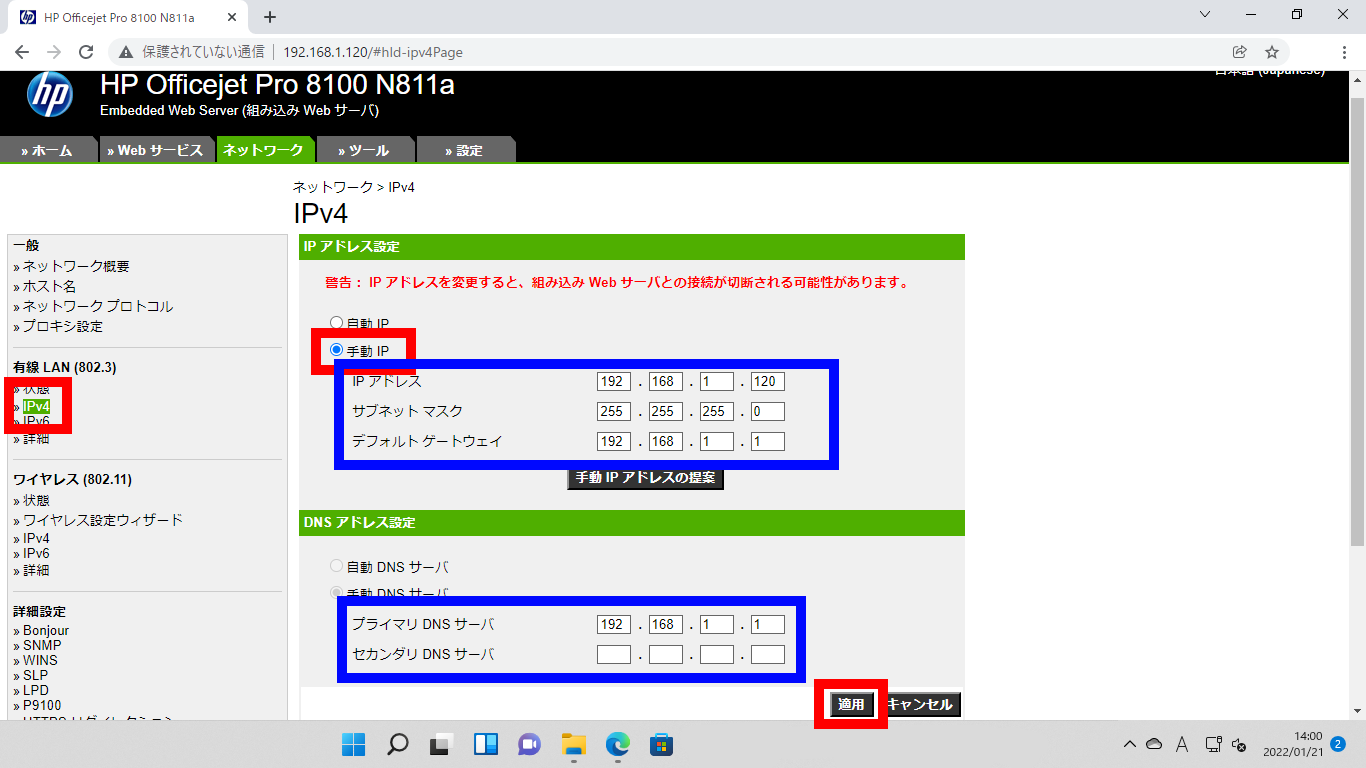
4.「プリンタが要求を処理しています」画面が表示されましたら「OK」をクリックしていただき、
ブラウザのURLを入力する欄へ「IPアドレス」を入力してください。
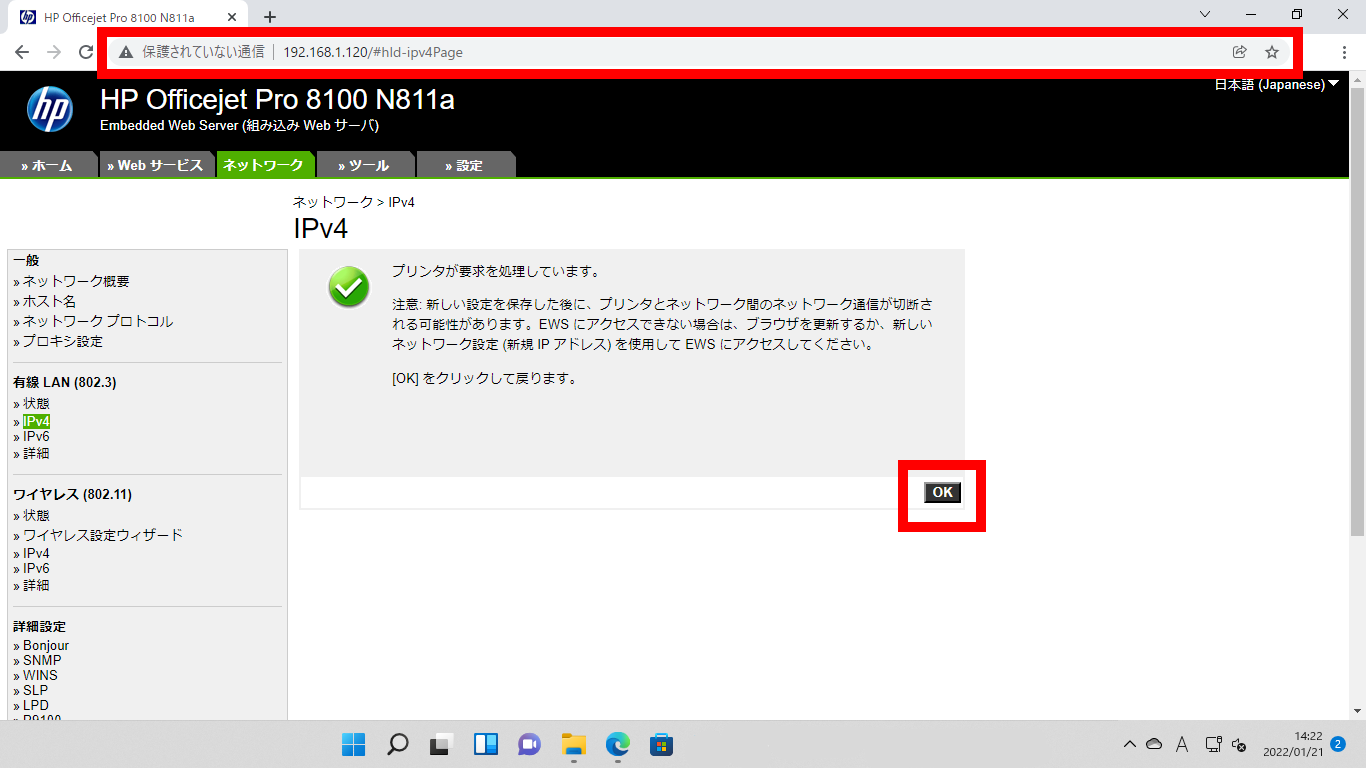
5.「組み込みwabサーバー」へ接続できれば「IPアドレス」の固定は完了です。