>> HOME >> デバイスとプリンタ画面の表示とデバイス確認方法
プリンター代 0円、初期費用 0円、インク代 0円、出張修理・メンテナンス 0円 インク使い放題のレンタルプリンターはイーコストプラス株式会社
イーコストプラス株式会社
デバイスとプリンタ「コントロールパネル」画面の表示とデバイス確認方法
■デバイスとプリンタ画面の表示方法1.キーボードの「Windowsロゴ」+「S」を押すと、検索枠が表示されますので、
そこへ「コントロールパネル」と入力します。
2.検索結果に「コントロールパネル」アプリが表示されたら、
「コントロールパネル」アプリをクリックしてください。
「コントロールパネル」画面が表示されます。
3.「コントロールパネル」画面の右側「表示方法」を「カテゴリ」へ変更してください。
「ハードウェアとサウンド」の下にある「デバイスとプリンタの表示」をクリックしてください。
「デバイスとプリンタ」画面が表示されます。
※Windows11のバージョン「22H2」にてデバイスとプリンター画面を表示させる場合は、
Windowsマークを右クリック「設定」を開き、左側の項目一覧から「Bluetoothとデバイス」をクリック、
右側一番上の「デバイス」をクリック(デバイスの追加はクリックしないでください)
一番下にある「その他のデバイスとプリンターの設定」をクリックしてください。
■デバイス確認方法
1.デバイスとプリンタ画面の表示方法からデバイスとプリンタ画面を表示して頂き、
ご利用中のプリンタのアイコンがあるか確認してください。
※プリンたの名前が
例「HPAEAC83(HP PageWide~)」と名前の頭に「HP(英語と数字)」が記載されている場合は、
Windowsの標準ドライバとなっており、突然印刷できなくなるなどの不具合が生じます。
ドライバの削除後、設定をお願いします。
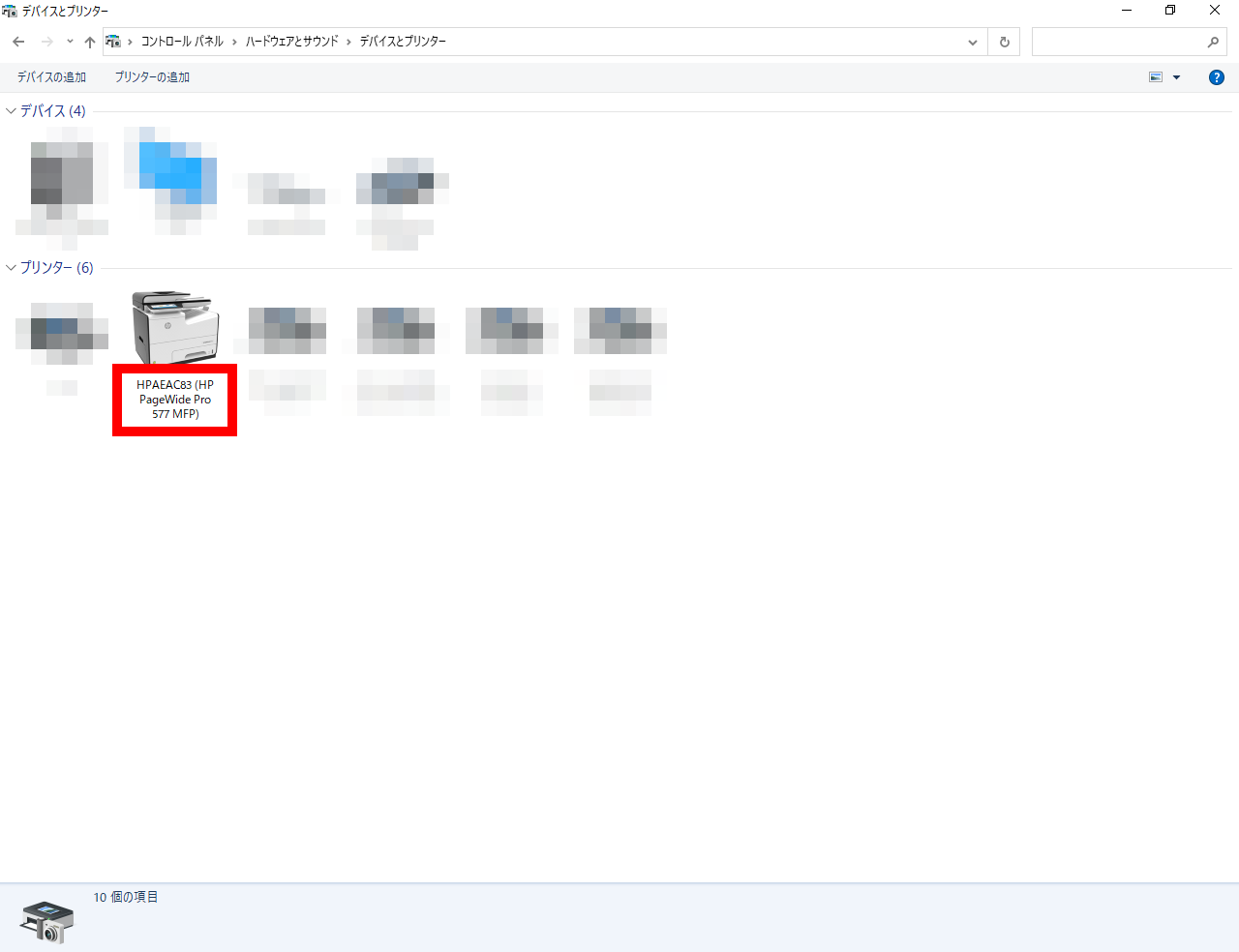
ドライバの削除方法